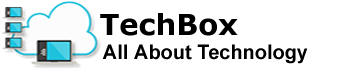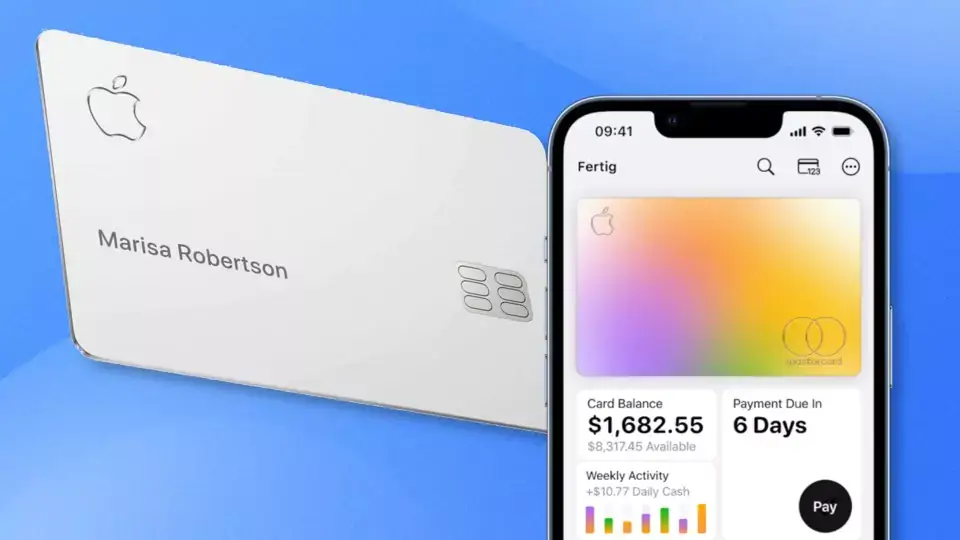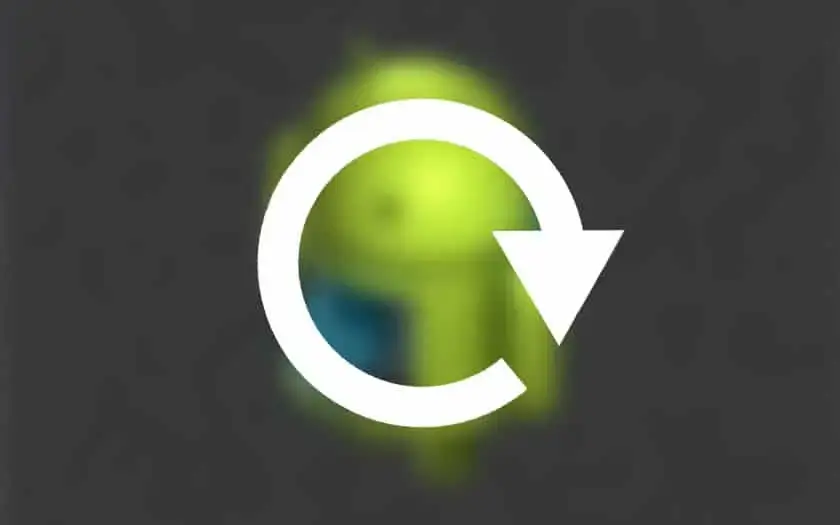Your keyboard doesn’t do what it’s supposed to do? How to troubleshoot a keyboard that works incorrectly or not at all.
These tips will help you if the keyboard refuses to work.
If the keyboard doesn’t react the way you would like it to, frustration quickly spreads. Fortunately, most solutions are fairly easy to implement – as long as you know exactly what the problem is. In this guide, we show you the most common solutions for misaligned keyboards in Windows.
Language is no longer in German
If Y and X are swapped or symbols are no longer where they should be, the language layout of the keyboard is often misaligned. In some versions of Windows, you can change the language via the taskbar. There, a click on »DEU« or »ENG« is enough to change the keyboard layout.
Alternatively, you can change the input language with the key combination [Windows key] + [Spacebar].
If you don’t see the taskbar icon or the shortcut doesn’t work for you, you can also change the input language via the settings:
- Opens the settings with the key combination [Windows key] + [I] or via the start menu
- Navigate to Time and Language->Language->Keyboard (Windows 10) or Time and Language -> Language and Region -> Preferred Languages (Windows 11)
- Here you can set which language should be used for your keyboard
The keyboard is locked or responding slowly
If you are not able to type at all, this does not necessarily indicate a defective keyboard. Some keyboards, especially on laptops, have a key lock.
Unfortunately, how this is activated and deactivated often differs. In most cases, this involves holding down the FN key and pressing one of the keys from F1 to F12. Look for an F key that has a keyboard on it. If you can’t find it, you’ll need to consult the manual for your keyboard or laptop.
If that doesn’t solve your problem, keystroke delay might be activated with a slow keystroke speed. Short and fast keystrokes are ignored and it is necessary to hold down a key longer until it is registered by Windows.
To disable the delay, proceed as follows in Windows 10:
- Opens the settings with the key combination [Windows key] + [I] or via the start menu
- Navigate to
Ease of Access
→Keyboard
- Disabled “Use Keystroke Delay”
In Windows 11 you can find the setting as follows:
-
- Opens the settings with the key combination [Windows key] + [I] or via the start menu
- Navigate to
Accessibility
→Keyboard
→Filter Keys
- Disabled “Ignore fast keystrokes (slow configured keys)”
If your keyboard inputs are still delayed, this could be due to a disruption in the wireless connection. Try different USB ports for your keyboard’s receiver dongle – preferably ones that aren’t next to other wireless receivers.
A USB extension cable that places the receiver near the keyboard and away from other receivers might also help.
Text will be overwritten
If your text is overwritten by new keystrokes instead of added, the solution is very simple. All you have to do is press the [Insert] key (or the [Insert] key on English keyboards). Unfortunately, there is usually neither visual nor acoustic feedback that the button has been activated or deactivated.
Simply click into your text and test whether your text is still being overwritten.
All letters are capitalized
If all letters are capitalized, Caps Lock is on. On most keyboards, this is on the left edge next to the [A] key. Just press it again to turn it off.
If necessary, you can have a sound emitted that signals to you that the caps lock key has been activated. Proceed as follows in Windows 10 :
- Navigate to
Settings
→Ease of Access
→Keyboard
- Scrolls to the “Use Shift” menu item
- Enabled “Play sound when I press CAPS LOCK, NUM LOCK, or SCROLL LOCK”
In Windows 11 you will find the settings like this:
- Navigate to
Settings
→Accessibility
→Keyboard
- Enables “Shift key beep”
numbers instead of letters
If you get numbers and characters instead of letters when typing, this is most likely due to the activated num lock on a laptop keyboard.
To save space, some of them don’t have a dedicated row of numbers, let alone a numpad. In order to type numbers on these devices, it is necessary to hold down the FN key or activate Num Lock.
Exactly how the feature is enabled and disabled differs from keyboard to keyboard. In most cases, you only need to press a key labeled ” NumLk ” or hold down the FN key.
When all else fails: Common troubleshooting
If your problem is not listed here or the solutions did not help, we have a few more solutions for common sources of error here.
- Plug and unplug: Like many things in the tech world, a simple power cycle, in this case, the keyboard, can solve the problem.
- Restarting the PC: A restart should be one of the first troubleshooting steps for problems with Windows.
- Clean: Sometimes keystrokes are not registered correctly because the contacts are dirty. A simple brush or bellows can work wonders here. If you can remove the keycaps on your keyboard, you can clean it even more thoroughly.
- Confirm the defect and buy a new one: If your keyboard no longer shows any signs of life, you should first connect another one to your PC or laptop to confirm a defect. If the replacement keyboard doesn’t work either, it could be a software error or a defective USB port.