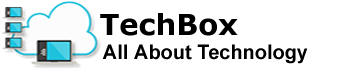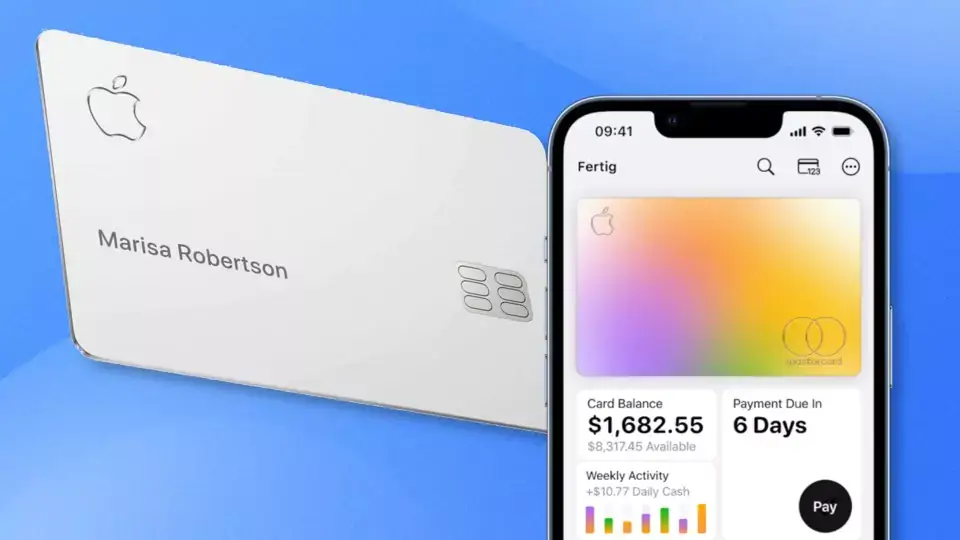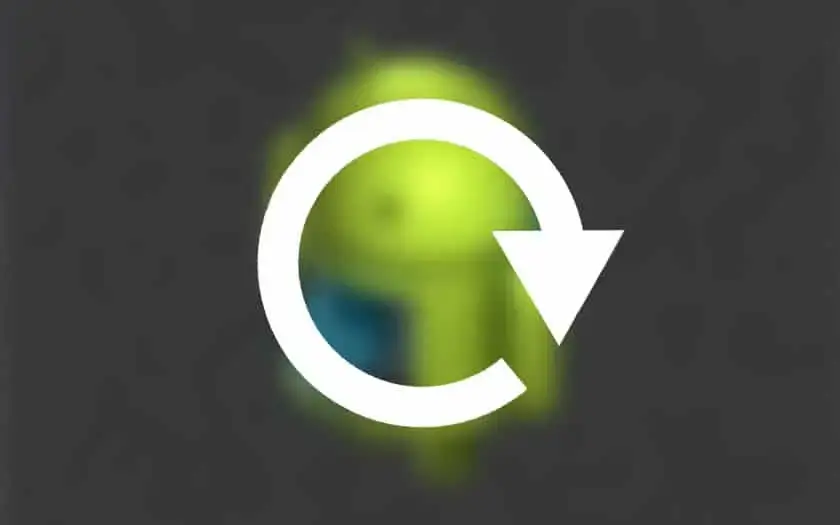No room for the latest AAA title again? These tips will help you free up space. Do you already know all of them?
Do you want to install a new game again? Or just download the latest 20-gigabyte update of games like Call of Duty Warzone 2, but the SSD only has a few measly bytes left?
We have collected seven tips for you that will blow up your hard drive. Without further ado, let’s start with tip number one!
1. Analyze your memory
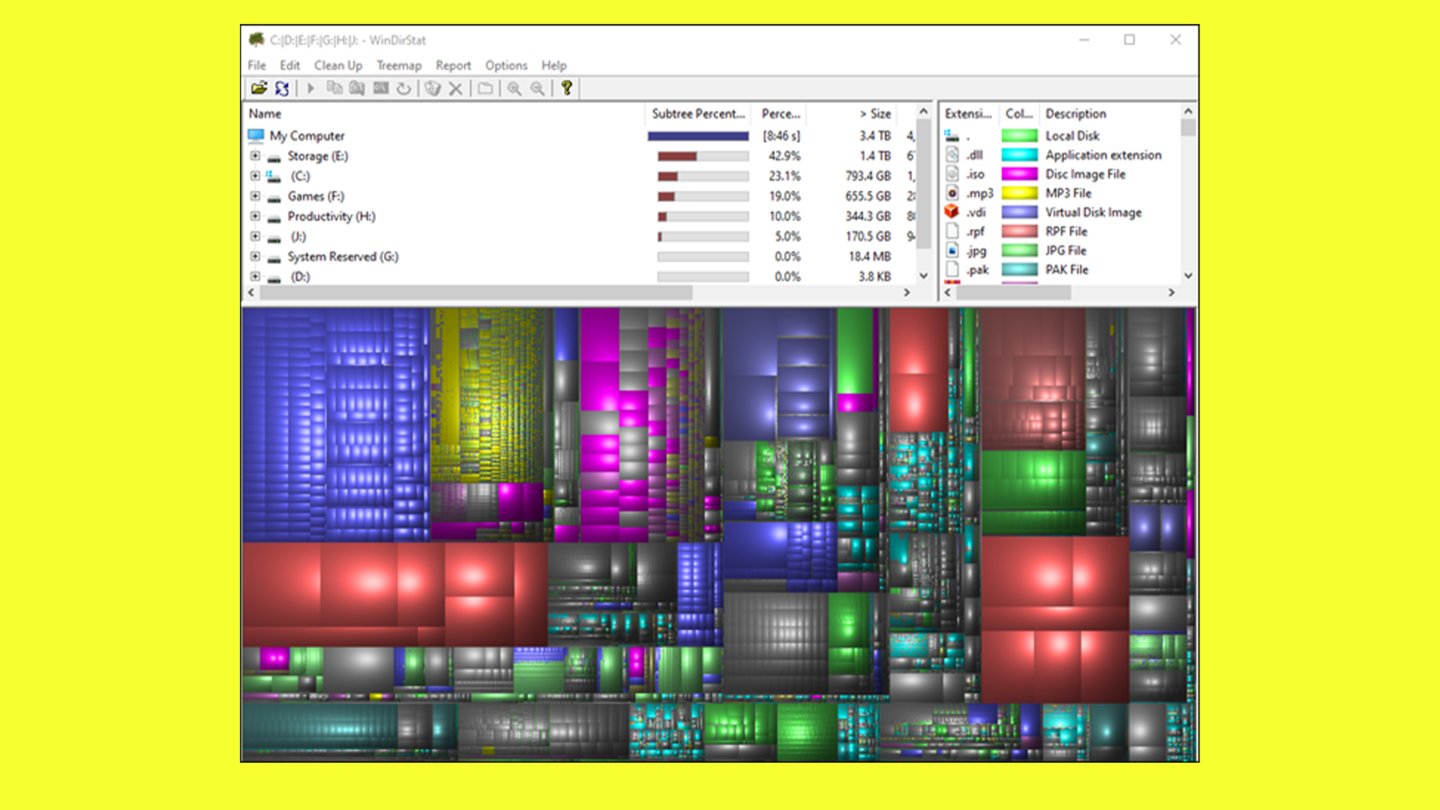
Before you free up the space, it is best to take a look at where you can get the most storage space. If you have been using a PC for years, you will probably have some dead files on the disk.
There are some handy tools to help you prepare the data visually. For example WinDirStat, SpaceSniffer, or TreeSize. They give you an overview of where the most memory is currently being used.
But be careful: Do not delete any system files! You should only look out for personal data or programs.
2. Uninstall unused programs and games
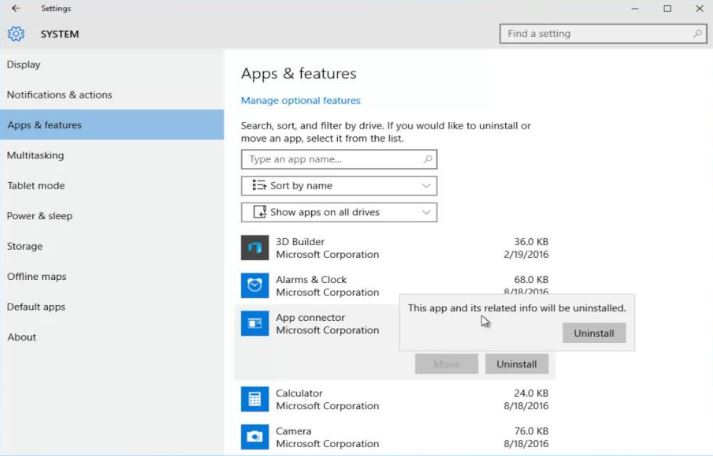
This is certainly old hat for some, but you can always forget to throw old games or unused programs off the computer.
This is often one of the biggest wastes of space and one of the easiest to do something about.
And this is how you do it:
- Opens the Windows start menu
- Type in “Add & Remove Programs”.
- Click on the program or game you want to get rid of and press “Uninstall”
- Now you have more memory available
Practical : You can sort the programs by size and filter by drives. So you can find the biggest culprit on the right hard drive.
3. Clean disk
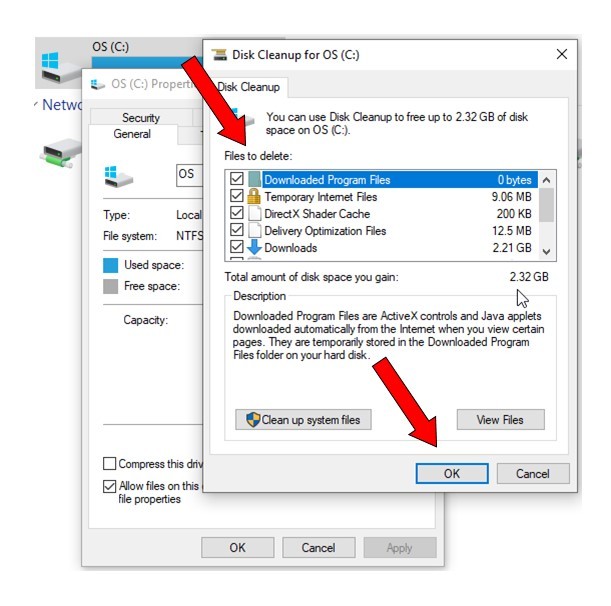
Windows offers a very simple function to get rid of excess temporary files: Disk Cleanup.
These inconspicuous files, the existence of which you – like everyone else – probably forget from time to time, can take up several gigabytes of space. Never underestimate the wastebasket!
How to clean a hard drive:
- Opens Windows Explorer
- Click on »This PC« to see an overview of your hard drives
- Right-click on the overly full disk and click on »Properties«
- Press the “Clean” button
- Choose which file types you want to delete. (You can’t break anything here. Just delete the files that take up the most space)
- Click »OK«
- Your hard drive will now be cleaned
4. Delete temporary data
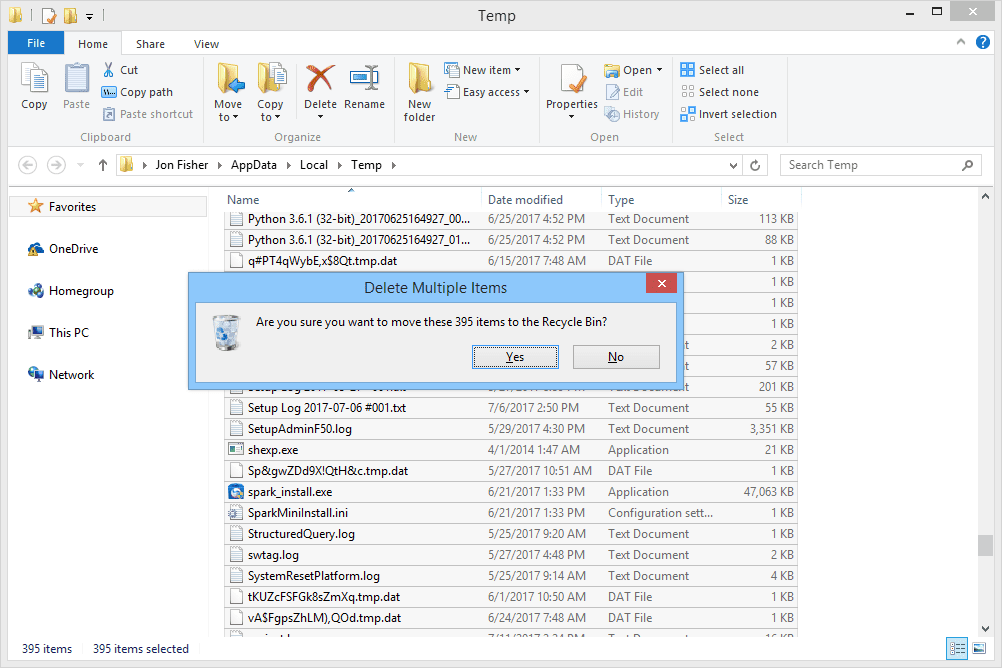
Speaking of deleting temporary Windows files: With other programs, we, unfortunately, have to do this individually – at least that’s recommended.
Browsers, for example, can cache a lot of data over the years. In many common browsers, such as Chrome, Firefox, or Edge, the key combination [Shift] + [Control] + [Delete] or [Shift] + [Command] + [Delete] is sufficient.
Tools like CCleaner also help you to delete superfluous data. However, we recommend that you use the functions of the respective programs.
5. Find duplicate files
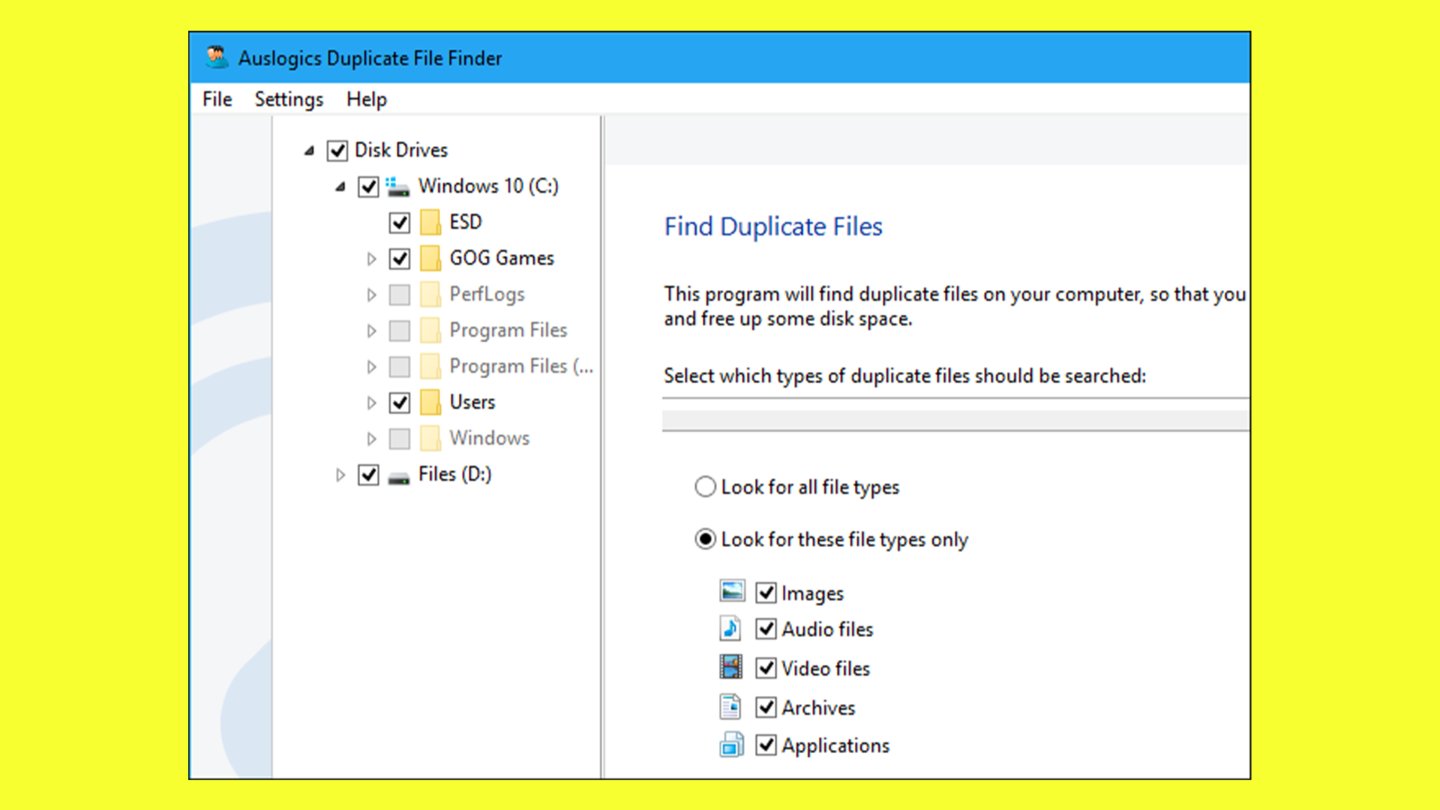
Redundancy is certainly desirable in data security. But when it comes to saving memory, it’s best to delete every duplicate file on your system.
With tools like Auslogics Duplicate File Finder and CCleaner, you will find duplicate files quickly – for free.
6. Reduce system restore memory
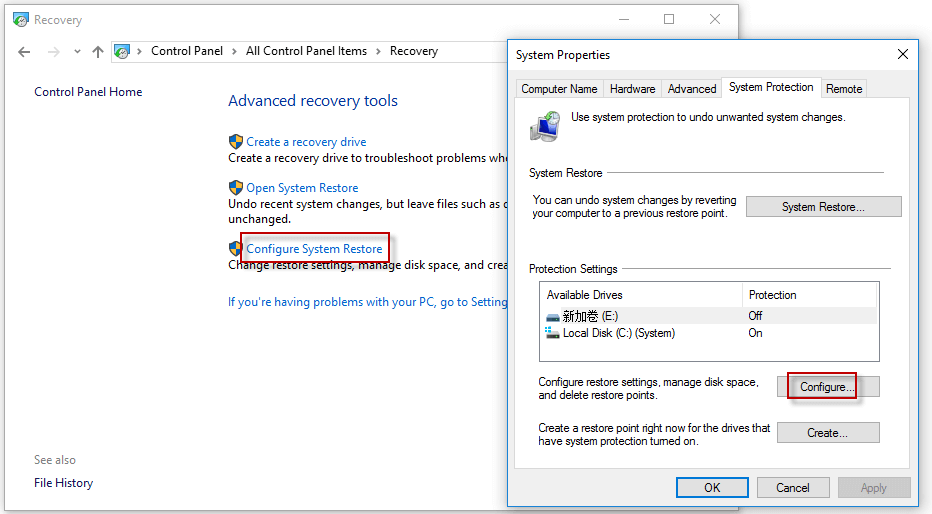
The system restore points take up a few gigabytes of memory and can easily be reduced.
In return, you have fewer restore points to restore your system from and fewer previous copies of files to restore.
If these features aren’t as important to you as having more games on the disk, free up a few gigabytes. That’s how it works:
- Opens Windows Explorer
- Right-click on “This PC” and select “Properties”
- Select »System Protection« on the right side
- Click on “Configure”
- Drag the “Maximum occupancy” slider to the desired value (or simply to zero)
7. Enables memory optimization
To make some of the above functions run automatically, Windows 10 and Windows 11 have memory optimization options. You can use it to regularly delete temporary files from unused apps or the recycle bin.
But be careful: you have the option of also deleting your download folder. It is disabled by default and we recommend keeping it that way. It is best to delete files that you no longer need manually from the folder so as not to lose any important documents.
That’s how it’s done:
- Opens the Windows start menu
- Go to the settings
- Click on »Storage«
- Go to the “Configure Storage Sense or do it now” link
- Select optimization intervals and which files to clean
- Click on “Clean Now”
- Ready
This brings us to the end of our tips for more memory.