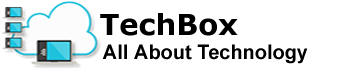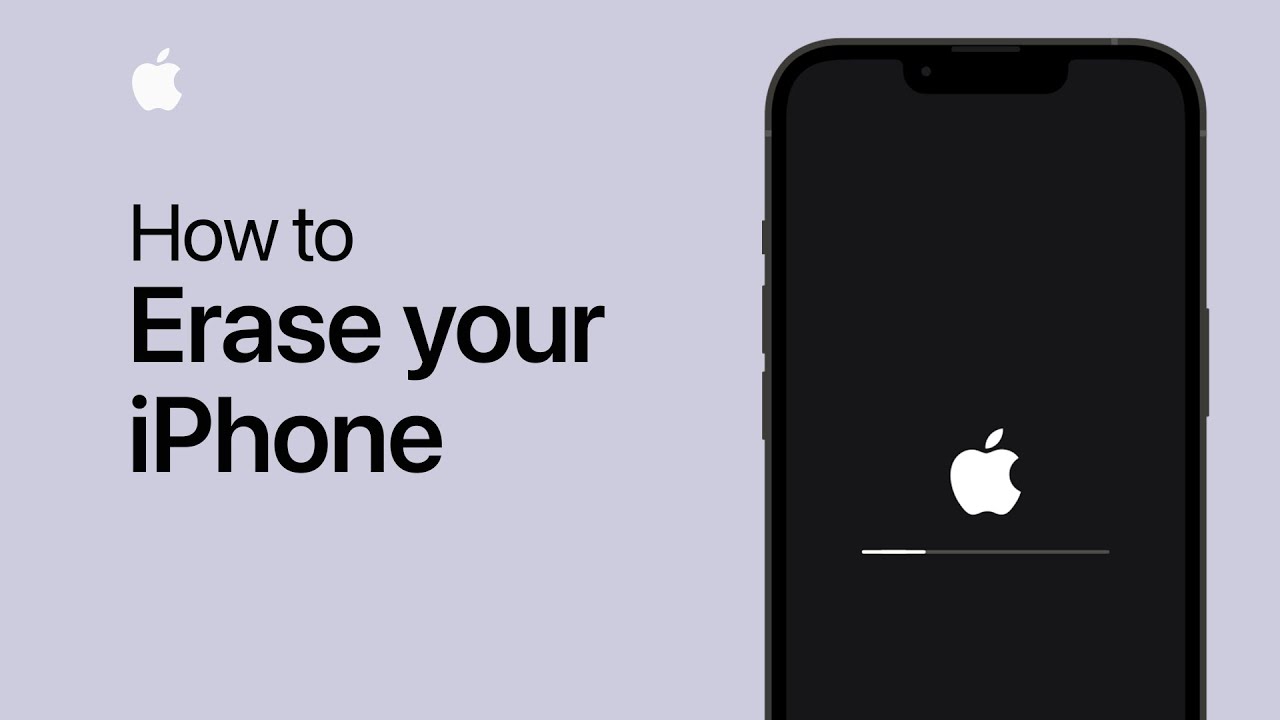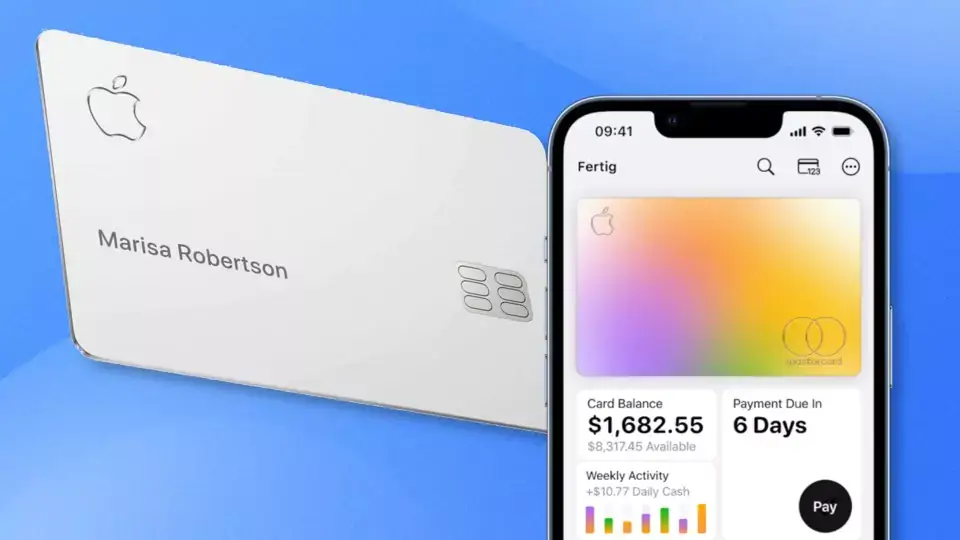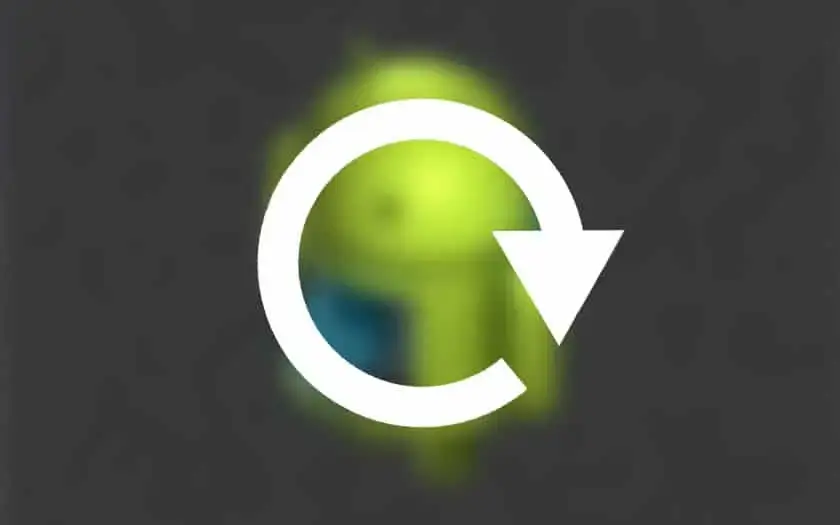There are many reasons why you might want to reset your iPhone to factory settings. Our guide tells you how to do it in just a few steps.
Whether the iPhone is to be prepared for sale or you inherit the smartphone from friends and family. Before you hand over the cell phone with the expensive data, all data on the iPhone must be removed.
A good way to do this is to reset the device to the factory settings. Before such a hard reset is carried out, there are important points to consider. After all, restoring iPhone to factory settings will erase all data on the phone.
Our following guide takes you to your destination in just a few steps.
Reset iPhone to factory settings: This is how it works in just a few steps
1. Back up data on iPhone via iCloud backup or iTunes
Before actually factory resetting iPhone, the data on the device should be backed up. There are two options here:
Backup via iPhone :
- Open the settings and tap on the Apple ID (at the top).
- Under the item »iCloud« you will then find the option »iCloud Backup«.
- With a tap of your finger on »Create backup now« the backup of the data starts.
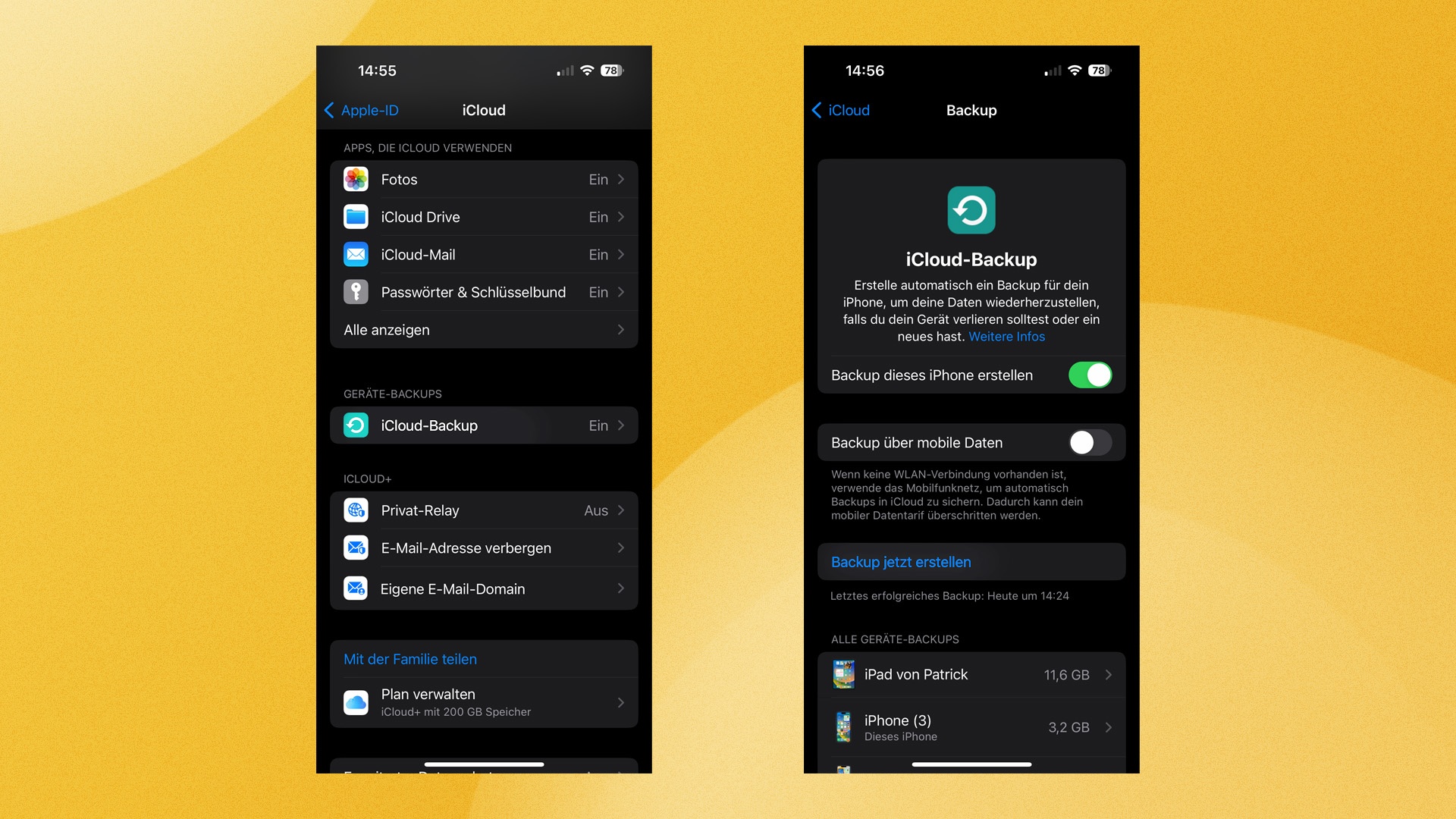
Backup via iTunes :
- Launch iTunes on the PC (Windows or Mac). If you don’t have it installed, you can download it from the official website.
- Connects iPhone to PC via USB cable.
- The device code of the iPhone may be requested. A “Trust this computer” message will also appear, confirm it and follow the on-screen instructions.
- Now select the iPhone and switch to the »Overview« tab.
- If you also want to back up your Apple Watch health data, Apple requires the backup to be encrypted. Check the “Encrypt local backup” box.
- To finish, click on the »Create a backup now« button.
No matter which of the two variants you have chosen: The data is now backed up and can be restored if in doubt.
2. Deregister iPhone from iCloud
This step is mandatory so that no data is lost during the reset. In addition, after the hard reset, the iPhone remains linked to the Apple ID as long as the Apple smartphone is not logged out of iCloud.
To detach the iPhone from iCloud and then reset it safely, proceed as follows:
- Opens the settings of the iPhone.
- Tap the Apple ID at the top and scroll down to the Sign Out button.
- By entering the device password, you separate the iPhone from iCloud.
3. Factory reset iPhone
If you have carried out the first two steps, the Apple smartphone can now be reset to the factory settings without any problems. To reset the iPhone to factory settings and remove all data, proceed as follows:
- Opens the settings of the iPhone.
- Switches to the »General« menu.
- Scroll down and select the “Transfer/Reset iPhone” option.
- Select “Erase All Content and Settings”.
- Tap on “Continue”.
- Now enter the device password. With a tap on “Erase iPhone”, the smartphone is reset to factory settings.
Reset iPhone without passcode
If you have forgotten the password for the iPhone, the device can also be reset without a code – with a PC or Mac. The procedure differs depending on the iPhone.
iPhone 8 or newer :
- Disconnects from the computer if connected.
- Press and hold either the volume button along with the power button.
- Turn off the iPhone and connect it to the PC or Mac. Opens the iTunes program on Windows and the Finder on Mac operating systems.
- Now hold the power button until you see the recovery mode on the screen.
iPhone 7 or older :
- Press and hold the side button until the device turns off.
- If the device is switched off, it connects to the PC or Mac.
- Now press and hold the volume down button until recovery mode appears.
Reset iPhone with a keyboard shortcut
Resetting the iPhone to the factory settings using key combinations is not easily possible. However, the iPhone can be forced to restart using the buttons. This is called a soft reset.
If the iPhone no longer responds to inputs or it can no longer be switched on, the forced restart can help. Proceed as follows:
- Press the “volume up” button and quickly release it.
- Then press the “volume down” button and quickly release it.
- Now hold down the “Power” button and only release it when the Apple logo appears on the screen.