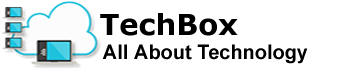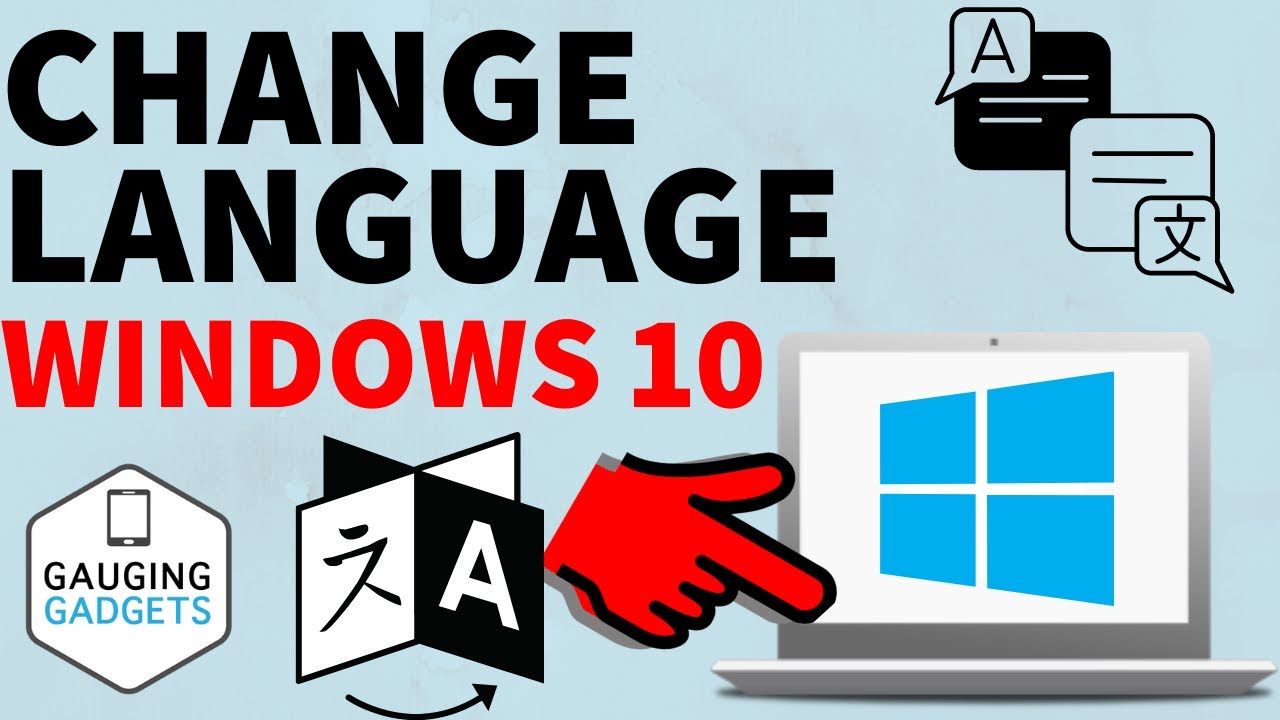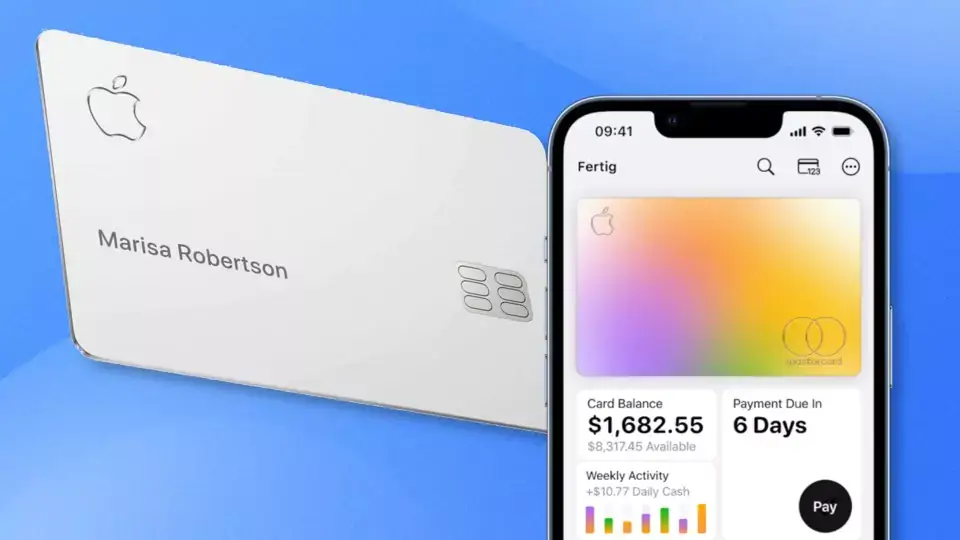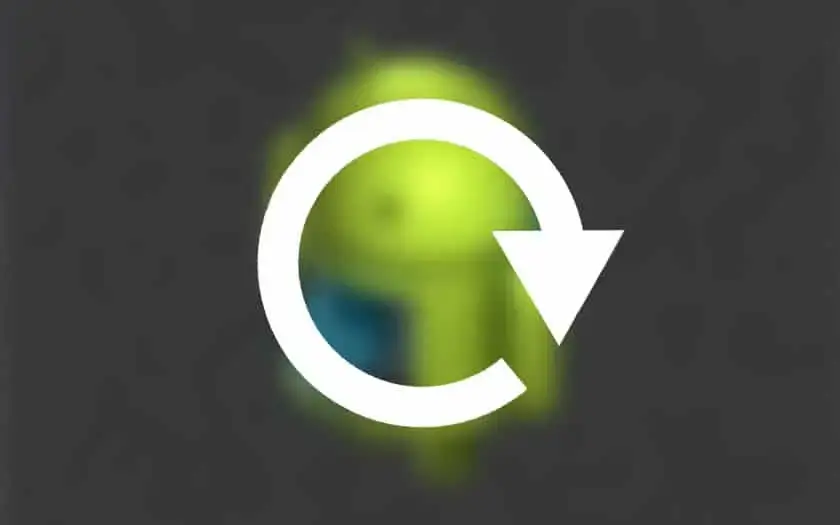How do you change the keyboard language? We will show you how it can be done quickly and easily.
Do you want to switch between languages more often when working with the keyboard? Or maybe you just accidentally switched the language and don’t know how to undo it? That happens more often than you might think.
Luckily that’s not a problem! We show you how to change the language of your keyboard in a few moments. But first, there is one small thing that needs to be done.
Before changing the keyboard: add languages
To change the language, one must first be installed that is not German. But you don’t have to roam around on any websites for that. Instead, Windows 10 and 11 give you the option to do so. So it’s done in a few clicks.
That’s how it works:
- Opens the start menu by clicking on the Windows icon in the lower-left corner of the screen. Alternatively, you can press the Windows key on the keyboard.
- Open Settings by clicking the gear icon on the left or by typing “Settings” and pressing Enter.
- Click on »Time and Language«.
- Go to “Language & Region” in the left column (Only “Language” for Windows 10).
- Click the Add Language button.
- Select the language you want to use and press »Next«.
- Select if you want to use the new language as the Windows language. If not, uncheck it.
- Click on »Install«.
Installation completed.
Change the language of the keyboard: Here’s how
Once you’ve installed the languages you want, you’re ready to switch languages on the fly. There are two ways to do this.
1. Switch keyboard with shortcut keys
Probably the easiest and fastest way to switch between the languages is the key combination »Shift« + »Alt«. It is so simple that it is quite possible to trigger it accidentally.
So if you ever wonder why your “Z” is suddenly outputting a “Y”, this shortcut will help you.
2. Change the keyboard to the taskbar by clicking
As soon as you have installed additional languages, a button will appear in your taskbar that says »US«. If you click on it, you simply select the language you want to use and you’re good to go.
You can then manage your languages by clicking on »Language Settings«. Installed languages can of course also be removed again.