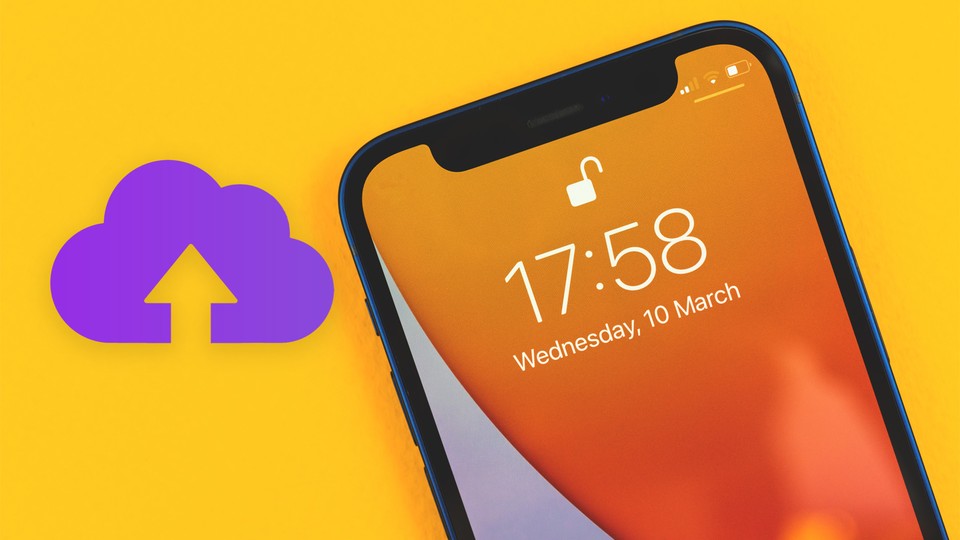Backing up the data on the iPhone is an important preventative measure. You can find out here how the backup is created via iCloud, Mac, Windows, and iTunes.
Backing up the most important and personal data on iPhone is an essential step to prevent possible data loss.
Luckily, Apple offers several ways to back up device data. In this guide, we will take you through the step-by-step process of how to successfully backup using iCloud, Mac, Windows, and iTunes.
How to create an iPhone backup via iCloud
1. Updates iPhone to the latest iOS version
Before you start the actual backup process, make sure your iPhone has been updated to the latest iOS version.
New OS versions usually offer improved features and security updates that can optimize the iPhone.
To do this, open the settings and tap on “Software update” under “General”. If a new version is available, download and install it.
2. Ensures iPhone is connected to a Wi-Fi network
For a quick backup of your data, make sure the device is on a Wi-Fi network to avoid possible connection issues.
In addition, this procedure protects your mobile data.
3. Open iCloud settings and create a backup
Open the settings of your iPhone and look for the menu item »iCloud« or tap on your Apple ID at the top. Then switch to the “iCloud” menu and then tap on “iCloud Backup”.
Check the “Back up this iPhone” box. A backup is then taken daily when the iPhone is plugged in and connected to the Wi-Fi network.
Now select the item »Create backup now« to back up your data manually and immediately.
4. Control iPhone backup
Once the data is backed up, you can make sure that the backup was saved successfully.
In the “iCloud Backup” menu, tap on the iPhone at the bottom under “All device backups”.
All saved app data will be displayed there. Remove the tick for an application if you no longer want to make a backup of it.
Taking a backup via iCloud is a simple process to ensure a (daily) backup of the data. You also have the option of accessing the backup from a new iPhone via your Apple ID and restoring your data quickly and easily.
However, this approach has one disadvantage: iCloud storage is limited to 5 GB in the free version. If the backup of the data exceeds this limit, no backup can be stored on the iCloud.
You must first add paid storage to the monthly subscription.
An alternative is backup via Windows and Mac.
How to create iPhone backup with Mac computer
1. Update your macOS computer to the latest version
The first step is to ensure that the Mac computer has been updated to the latest version of macOS. Open the settings and then click on »Software update« under »General«.
If a new version is available, download and install it.
2. Connects iPhone to Mac computer
Connects the iPhone using a USB cable. The smartphone now appears in the sidebar if you have macOS 10.5 or later installed.
Click on the iPhone and then on the “Trust” button. You must also confirm the connection on the Apple smartphone and tap on “Trust” here as well.
With earlier versions, the backup can be done via iTunes.
3. Create iPhone backup
If the connection between the iPhone and the Mac computer is established, you will be asked whether the backup should be encrypted. So you can protect the local backup with a password.
Select “Do not encrypt” if you want to store the backup on your Mac without a password.
Staying in the existing Finder window, scroll down to the second section, “Backups:”. Check the box for “Back up all your iPhone data to this Mac” and confirm with “Start backup now”.
You may have to enter the device code on the iPhone for the backup to start successfully.
How to create an iPhone backup with iTunes and Mac
1. Update your macOS computer
Make sure your Mac is running the latest version of macOS. To do this, go to the Apple menu in the upper-left corner of the screen and choose About This Mac. Checks for updates and installs them to avoid potential compatibility issues.
2. Connect your iPhone to your Mac
Connect your iPhone to your Mac using a USB cable and then open iTunes. The program may already open itself.
3. Create iPhone backup in iTunes
If you have successfully connected the iPhone to the Mac and opened iTunes, select “Device” in the top left.
Select »Backups« under »Overview« and click on »Back up now« to start a backup of your iPhone.
You can encrypt the backup via iTunes. Select “Encrypt iPhone Backup” to add a password to the backup.
Then click on »Set Password«.
4. Check iPhone backup
If the backup was created successfully, you can view the copy for security.
Under »Settings«, select »Devices« to get a list of the backup copies. If you have provided the backup with a password, this backup will be marked with a lock symbol.
How to create an iPhone backup with Windows
1. Update iTunes on your Windows machine
As a first step, make sure you have the latest version of iTunes installed on your Windows computer. To do this, go to the official Apple website and download the latest version of iTunes.
Also checks for the latest Windows updates to avoid possible compatibility issues.
2. Connects the iPhone to the Windows computer
Connect your iPhone to the Windows computer using a USB cable. As soon as you have connected the iPhone, I should already open iTunes automatically.
If not, open the program manually.
Similar to Mac, there is a short query to trust the device. Click “Trust” on the calculator and then tap “Trust” on your iPhone to enable a secure connection.
If you start iTunes for the first time on a Windows PC, you have to log in with the Apple ID.
3. Select the iPhone
Once the connection is successfully established, the iPhone will appear under iTunes. Click the iPhone icon in the top left to go to device information.
4. Creates the backup
Various tabs are displayed under the device information. Click on “Overview” and scroll down until you reach the “Backups” section.
Check the box for »This Computer« to store the backup locally on the computer.
If you want to encrypt the backup, also check the box for “Encrypt local backup”. This option is necessary if you want to back up data from Health and HomeKit.
Unlock the iPhone and start the backup with “Back Up Now”. After a successful backup, you will be shown when the last backup was saved locally on the computer.
iPhone backup not working
There are several possible causes why iPhone backup not working. Here are some common problems:
- Insufficient Storage: If your iPhone does not have enough free storage space on iCloud or your computer, the backup cannot be saved successfully. Ensures enough storage space by deleting unused apps, photos, or other data. Alternatively, paid iCloud storage can be booked.
- Internet Connection Problems: iCloud backup requires a stable internet connection. Check the connection by using other online services or restarting the WiFi.
- Outdated iOS version: If the iPhone has an outdated iOS version installed, it can cause backup problems. Ensures the iPhone is updated to the latest iOS version. To do this, open the settings and tap on “Software update” under “General”. If you want to perform the backup via iTunes, the software checks for updates.
- Corrupt backup files: If previous backup files are corrupted, it can cause problems when creating a new backup. To fix the problem, it may help to remove the last backup from Backup.