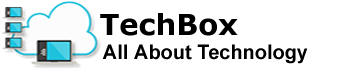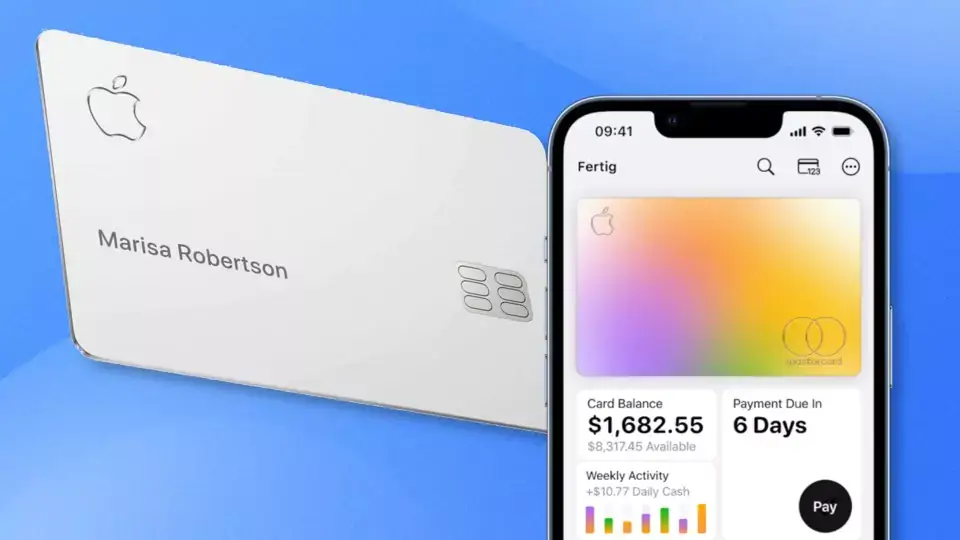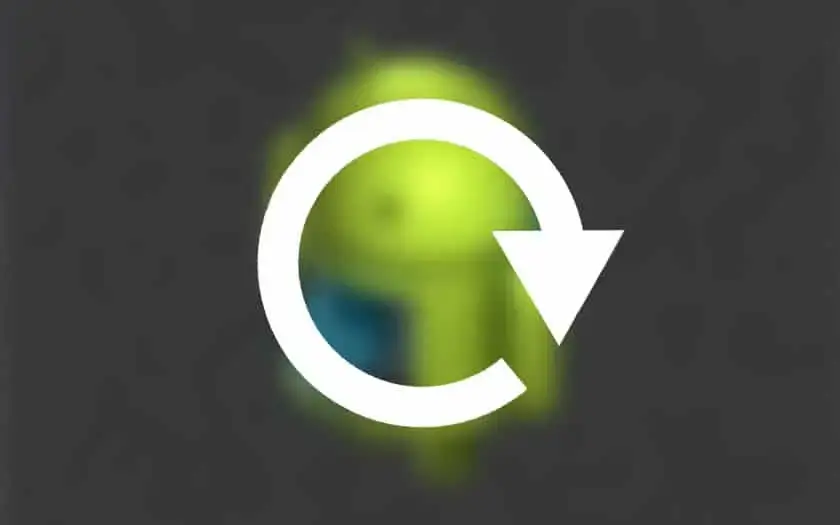Language assistants: For one blessing, for the other curse. We’ll show you how to muzzle Siri on your phone.
Just set a timer, ask about the weather, or have someone tell you a joke: Siri has many useful and less useful uses. And every now and then, the language assistant joins in conversations without having to say the phrase Hey Siri!
said.
If you want to prevent this and don’t use Siri anyway, we’ll show you in this guide how you can easily disable it or limit its functions.
Disable Siri completely
If you use an iPhone with iOS 11 or later, turn it off in a few steps.
- Open the settings on your iPhone or iPad.
- Scroll to the third block and select
Siri & Search
. - Adjusts the
Listen for ‘Hey Siri
,Press the side button for Siri,
andAllow Siri in lock sliders
to the left.
Note: If you use HomePod speakers in your household, iOS will notify you that they will no longer register your voice. - Select Turn off Siri in the final pop-up.
You have now completely deactivated Siri. However, this does not apply to the dictation function. If you also want to turn them off so that your voice can no longer be found on Apple’s servers, do so.
- Open the settings on your iPhone or iPad
- Navigate to
General
in the third block. - Scroll and click
Keyboard
. - Disabled in penultimate block
Dictation enabled
.
Disable Hey Siri
Do you want to use Siri at the push of a button, but turn off voice commands? No problem! It works like this:
- Open the settings on your iPhone or iPad.
- Scroll to the third block and select
Siri & Search
. - Move the slider
Listen for ‘Hey Siri’
to the left.
The voice command Hey Siri
is now switched off and the assistant will no longer respond to the command, but only if you press and hold the side button. If you want to reactivate the voice command, repeat the above steps. However, you must then configure Siri again.
Turn off or limit Siri’s suggestions
Since iOS 16, Siri has been making suggestions and offering shortcuts. These include, for example, confirm appointments, open an email, search with Safari, and other action-based suggestions regarding your app usage.
You can also switch these off or limit them to certain apps.
- Open the settings on your iPhone or iPad.
- Scroll to the third block and select
Siri & Search
. - Navigate to the fourth block and enable or disable Allow
notifications
,Show in-app library
,Show when sharing
andShow when listening
.
In the block below, all the apps installed on the phone are displayed. Deactivates the applications here that Siri should no longer suggest to you in the future, for example, Safari if you don’t want the language assistant to make any more suggestions in this regard.
Disable Siris iCloud sync
The more you use Siri, the more personalized it becomes. The learning process can be accelerated if you connect the voice assistant with iCloud features and thus share the machine learning with all Apple devices.
If you want Siri not to share the information she’s learned about you, do the following:
-
- Open the setting on your iPhone or iPad.
- Click on your name at the top of the screen.
- Choose
iCloud
. - Click
View All
. - Scroll to
Siri
in the first block and disable it.