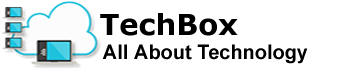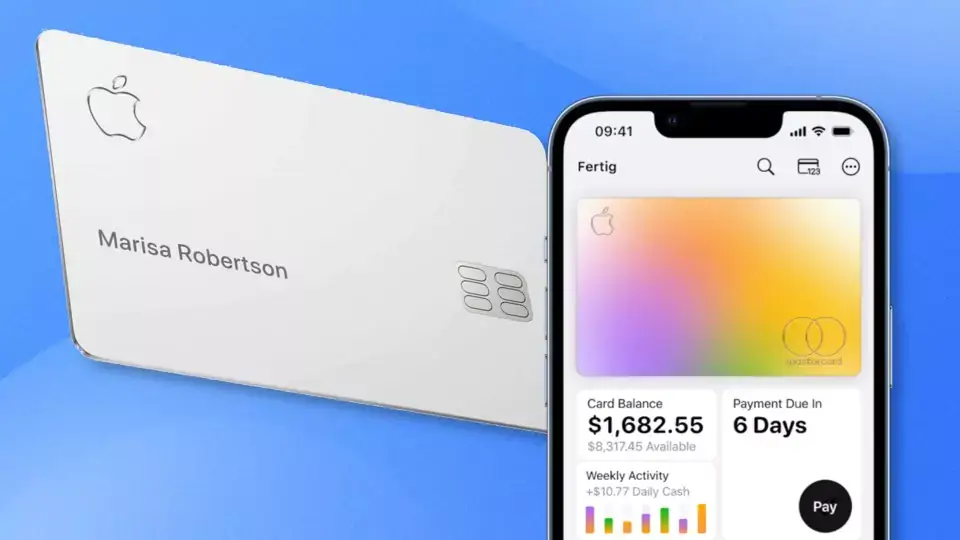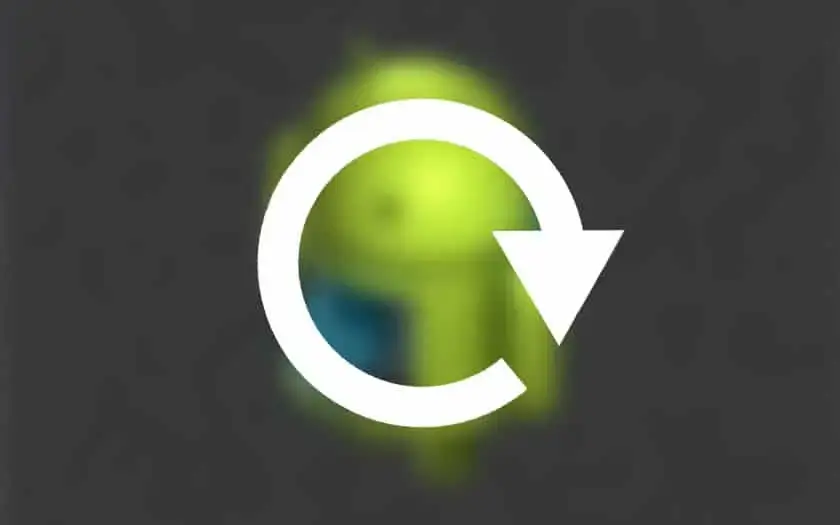In this guide, we explain the different connections that you can find on a screen and which one you should use.
Monitors have a variety of different connectors. Which one you choose and connect to your graphics card or console is much more important than many think. In this guide, we explain what each connection is for and which one is most suitable for your purpose.
HDMI (High Definition Multimedia Interface)

HDMI is the most widely used connection for displays of all kinds today. It was introduced in 2002 to ensure simplicity above all: a single cable for video and audio transmission .
21 years later, HDMI isn’t nearly as simple as it may seem. The form of the connection has not changed, but there are now several standards with sometimes drastic differences. Here is an overview:
| 720p | 1080p | 1440p | 2160p | 4320p | Bitrate | |
| HDMI 1.0 | 120 Hz | 60 Hz | 30 Hz | – | – | 4,9 Gbps |
| HDMI 1.1 | 120 Hz | 60 Hz | 30 Hz | – | – | 4,9 Gbps |
| HDMI 1.2 | 120 Hz | 60 Hz | 30 Hz | – | – | 4,9 Gbps |
| HDMI 1.3 | 240 Hz | 120 Hz | 60 Hz | 30 Hz | – | 10,2 Gbps |
| HDMI 1.4 | 240 Hz | 120 Hz | 60 Hz | 30 Hz | – | 10,2 Gbps |
| HDMI 2.0 | 480 Hz | 240 Hz | 144 Hz | 60 Hz | – | 18,0 Gbps |
| HDMI 2.1 | 1.560 Hz | 720 Hz | 360 Hz | 120 Hz | 30 Hz | 48,0 Gbps |
When connecting a new monitor, it is therefore important that you check beforehand which of the HDMI connections support which version. If the monitor supports a screen refresh rate of 165 Hz with a resolution of 2,560 x 1,440 pixels, at least one HDMI 2.1 connection is required to benefit from it.
But don’t worry: HDMI cables are backward compatible, which means that a higher version HDMI cable will also work with a lower version connector. For example, if you plug an HDMI 2.1 cable into an HDMI 1.4 port, it will behave exactly as if it were an HDMI 1.4 cable.
Especially with televisions, it can often happen that they have several HDMI connections with different specifications. The current generation consoles support resolutions up to 4K and 120 FPS. If you want to use these features, it is imperative to select the “right” HDMI connection.
DisplayPort

In addition to HDMI connections, many modern monitors also have a so-called DisplayPort. This has an asymmetrical shape and has been designed for the transmission of high-resolution video and audio signals.
If your monitor has DisplayPort connections, you should prioritize them over the HDMI connections, as these usually support higher resolutions and screen refresh rates.
As with HDMI, there are different specifications with identical-looking connections:
| 720p | 1080p | 1440p | 2160p | 4320p | Bitrate | |
| DP 1.0 | 240 Hz | 144 Hz | 75 Hz | 30 Hz | – | 10,8 Gbps |
| DP 1.1 | 240 Hz | 144 Hz | 75 Hz | 30 Hz | – | 10,8 Gbps |
| DP 1.2 | 600 Hz | 240 Hz | 144 Hz | 60 Hz | – | 21,6 Gbps |
| DP 1.3 | 1.080 Hz | 480 Hz | 240 Hz | 120 Hz | 30 Hz | 32,4 Gbps |
| DP 1.4 | 1.080 Hz | 480 Hz | 240 Hz | 120 Hz | 30 Hz | 32,4 Gbps |
| DP 2.0 | 2.680 Hz | 1200 Hz | 600 Hz | 240 Hz | 60 Hz | 80,0 Gbps |
As you can see, even the first version of DisplayPort offers a refresh rate of 144 Hz with Full HD resolution. So if you’ve ever connected a monitor and found that you can’t set the maximum available refresh rate, then you should use the available DisplayPort.
Incidentally, multiple DisplayPort monitors can be operated from your graphics card via a single DisplayPort connection. This is called daisy chaining. To do this, the monitor connected to the PC must have a DisplayPort output. Another screen can then be connected to this.
Caution: Some DisplayPort connectors have a lock that can only be released by pressing and holding the surface of the connector or a button when unplugging. If a DP cable gets stuck, you should never try to pull it out with force, as this can damage the connector.
DVI (Digital Visual Interface)
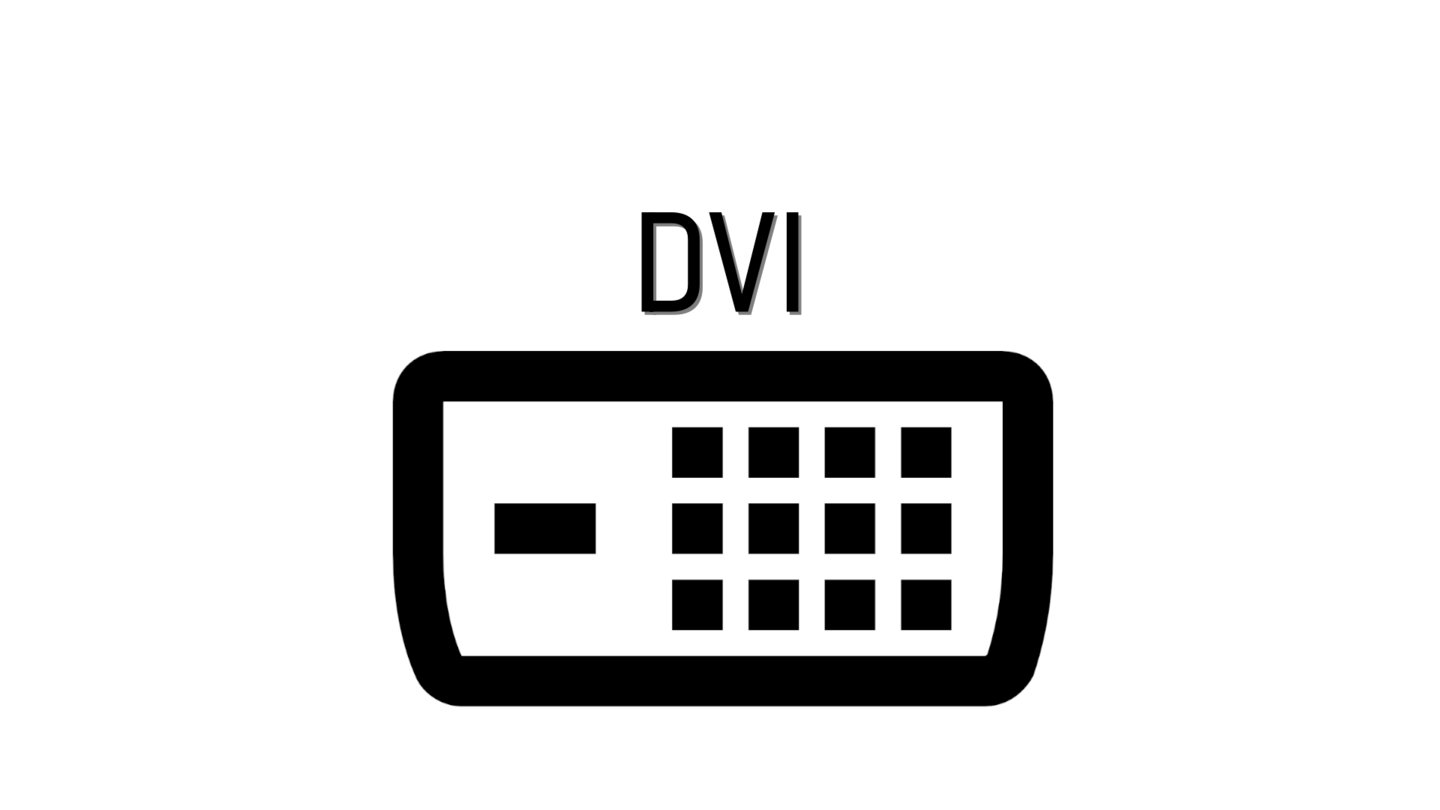
DVI is an older standard connector that, like HDMI and Displayport, can carry digital video signals. Unlike these, DVI does not carry audio signals. If your monitor is a bit older, it is possible that you will still find this connection.
DVI comes in three different flavors:
- DVI-D only transmits digital signals
- DVI-A only transmits analog signals
- DVI-I transmits digital and analog signals
In addition, a distinction is made between DVI connections with single and dual links:
- Single link supports a maximum resolution of 1920 x 1200 at a refresh rate of 60 Hz.
- Dual-link supports a maximum resolution of 2560 x 1600 at 60 Hz or 1920 x 1080 at 144 Hz.
Most monitors use a DVI-D or DVI-I connector. Analog DVI connectors are very rare. Depending on the specification of your display, dual-link support will vary. A monitor with Full HD resolution and a refresh rate of 60 Hz has no use for dual links and will most likely only use a single link.
Before connecting, you should check the resolution and refresh rate of your screen and whether a dual-link cable is necessary. By the way, you can also connect one to a single-link connection. The pins that are required for dual links are simply not used and the cable transmits with a single link.
If your monitor does not have a DisplayPort or HDMI connection, DVI can still be a good alternative today. You can also easily convert the DVI connection to an HDMI connection with an adapter so that you can use normal HDMI cables. Please note that no audio signals are transmitted.
VGA (Video Graphics Array)

VGA is a standard analog connection that is very rare if not found on monitors and televisions today. VGA supports a maximum resolution of 2,048 x 1,536 pixels at a refresh rate of 60 Hz. That means you can also run a Full HD monitor with VGA, but most of them have a better alternative.
Because VGA is an analog transmission technology, most devices today that have a VGA output must first convert digital content to analog in order to display it on the screen. This is associated with a loss of quality. Also, a VGA connection is more prone to noise and interference, so using well-shielded cables is important.
Like DVI, VGA does not transmit audio signals. If your output device does not have a VGA output, you will need to use a converter that converts the digital signal. This is how you can use your old VGA monitor with a modern device. If your monitor has digital connections like the ones mentioned above, then you should prioritize them over VGA.
For example, if you adapt a DVI connection to HDMI, the signal does not have to be converted beforehand, since both are digital.
USB ports
Modern monitors often have an additional USB-C port or are even only connected via this. The latter applies primarily to small portable screens that do not require much energy and not only receive video and audio signals via the USB cable but also draw the necessary power from it. USB-C screens are particularly useful for use as a second monitor for laptops,
Otherwise, many monitors have built-in USB hubs that can be connected to your PC or laptop. To do this, the screen is connected to the computer with a USB cable and you can use the remaining USB ports to connect USB devices. Of course, you can also simply use them for power supply or to charge devices.
3.5mm audio jack
Many monitors have a 3.5mm audio jack that allows you to connect speakers or headphones. This is particularly useful if you have multiple devices connected to your monitor. By connecting the speakers directly to the monitor, you can play the sound of all devices through the same speakers and control the volume directly on the monitor.
However, there is a potential downside in terms of sound quality. The internal sound cards that are installed in (especially cheap) monitors are often not as high-quality as the sound card in your PC.
It is therefore advisable to first connect the speakers directly to the PC and then compare the sound quality. There may be significant differences. Of course, for many people, the comfort factor is more important than the sound quality. Ultimately, it’s up to you to decide what’s more important to you.
If you want to learn more about HDMI, DisplayPort, and Co., then take a look at our guide for graphics card connections. In this, we go a little deeper into the functionality and history of the connections.
Which connection is right for me?
If both sound and image are to be transmitted, then you should use an HDMI or DisplayPort connection, with the latter supporting higher resolutions and screen refresh rates.
If your monitor doesn’t have either of these ports, the DVI port is the next best port, with which you can still operate a 1,440p resolution at 60 Hz or a 1,080p resolution at 144 Hz. A prerequisite for this is a connection via DVI dual link. However, the sound transmission must then be solved differently.
By the way, adapters from DVI to HDMI or DisplayPort are very cheap. Since all three formats are digital, no conversion takes place, so the quality loss with such an adapter is minimal. Unfortunately, such can only transmit DVI single link. If a connection via a DVI Duallink port is required for the full range of functions of the monitor, a simple adapter is not sufficient – then an active converter is required. So if your monitor has a higher resolution than 1920×1200 or supports high refresh rates, you should check beforehand whether one is necessary for you.
The VGA connection should only be used these days if you have no other choice. Most devices nowadays also no longer have a VGA output, which is why you usually have to buy a converter.