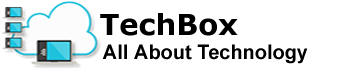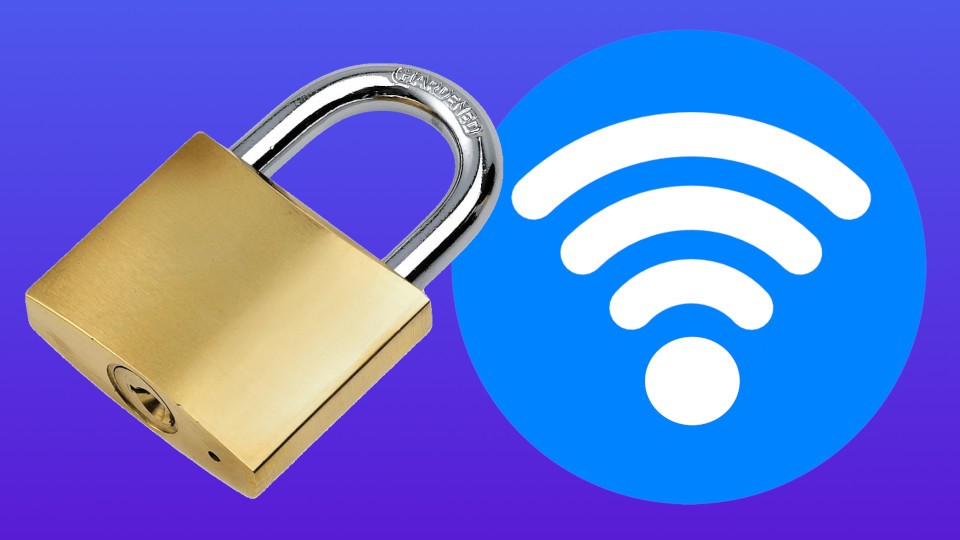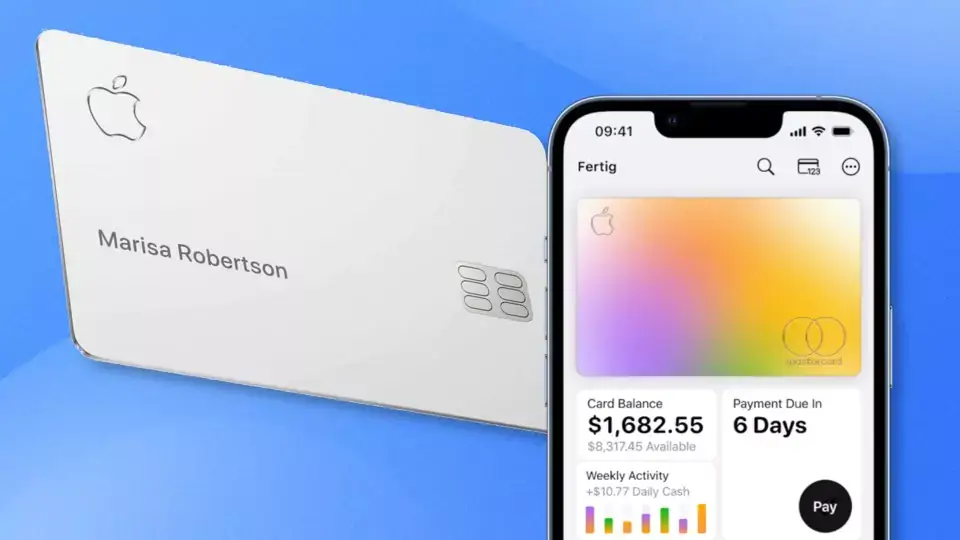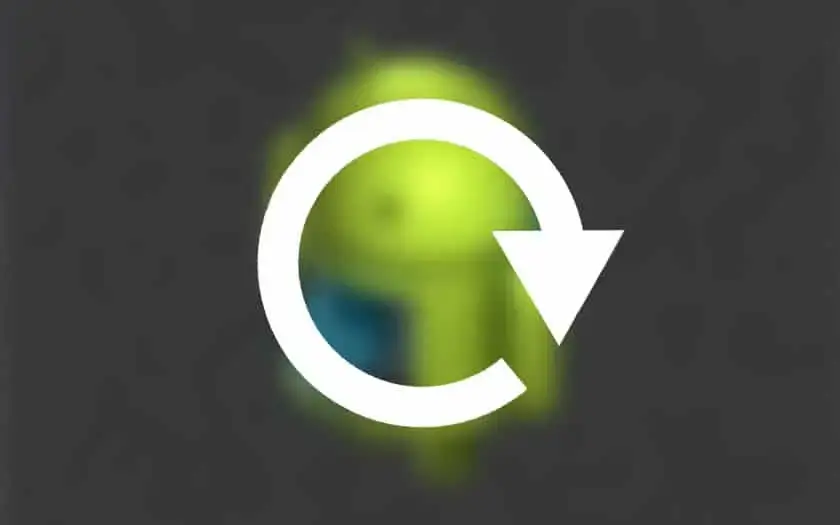We explain how you can tell if someone is using your WiFi without permission, what to do about it, and how to protect yourself from it.
Home is where the WiFi connects automatically
– but what if you’re not the only one connecting to your home network?
It is not as unlikely as one might think that someone will use your WLAN without authorization. Maybe you gave the password to your neighbor and then forgot to change it again, or someone even maliciously breached the security of your network.
Once a person has access to your WLAN, this can have annoying to dangerous consequences. On the one hand, the person occupies valuable bandwidth and your internet connection can become significantly slower. Worse still: Sensitive data can be read and used for illegal activities – via your connection.
We show you how to identify, remove and exclude such uninvited lodgers.
This is how you recognize unauthorized guests and remove them
First of all, it has to be said that the procedure for breaking into your WLAN can differ from person to person and depends on the router model. However, the general process is always similar – in this guide, we assume the widely used Fritz! Box from AVM. First, follow these steps:
1.Go to router settings
Bring up your router’s user interface. In many cases, you have to enter the IP address of the device or a special URL in the address line of a browser. If you have a Fritz!Box, you must enter fritz.box
. If you don’t know exactly how your router works, then take a look at the back of the device. Many manufacturers have printed the necessary information there.
You must then enter a username and password. If you haven’t changed anything yet, you can usually find the data on the back of the router. In the case of Fritz!Box with the latest firmware, only the password is required.
2. View and check connected devices
Most routers these days keep an activity log and are able to display all connected devices in real-time. With some models, you have to click through a few menu items to find the function for it.
Looks for a tab or menu labeled Home Network
, Connected Devices
, Online Devices
, or similar. In some cases, you can see the connected devices directly on the start or overview page, as is the case with the Fritz!Box, for example.
The connected devices are usually displayed with their associated name, but some of them can be difficult to identify if a custom name has not been assigned. For example, a device simply called the Pixel 7
can be quickly associated with a cell phone used in the home. However, devices can also simply be called Android-2
.
It gets particularly tricky when no name is displayed, just a MAC address. This consists of 12 digits and letters and is unique from device to device. Basically, if you cannot assign one of the devices displayed, you should be careful.
3. Change your password
If you have a large number of devices in your home network and cannot rule out that an unknown representative is among them, the simplest solution is to change the WiFi password.
After that, all devices have to reconnect and you can be sure that an uninvited guest will no longer have access to your home network. Look for a corresponding menu item in the admin area of your router. With a Fritz!Box you proceed as follows:
WLAN -> Security -> WPA encryption
Then select WPA mode
from WPA2 or WPA3 in the drop-down menu. You should avoid WEP if your router still supports this old security protocol since its security is no longer up to date.
Finally, you assign a strong password and you’re done. While reconnecting all devices can be a hassle, it’s definitely worth the effort if there are strangers roaming your network.
To protect yourself from uninvited WiFi guests in the future, you can go one step further.
4. Limit WLAN access to known devices thanks to MAC filters
Many routers can restrict WiFi access to known devices or to a user-created list. Look out for Restrict WiFi access
, Restrict access,
or MAC filter
in your router settings. You can find the function on the Fritz!Box on the same page where you already changed the password.
Scroll all the way down and check Restrict WiFi access to known WiFi devices
. You can then specify individually whether certain devices are excluded or add them to the list yourself with the Add WLAN device
button. With some routers, you may have to manually enter the MAC addresses of the shared devices.
Once the filter is set up, only the listed devices can connect to your WiFi network. This means that nobody can connect to an unknown device despite entering the correct password.
For the sake of completeness, however, it should be noted that neither WPA3 nor a MAC filter guarantees the security of your home network 100 percent, but they make intrusion much more difficult, which is why intruders are likely to give up their attempts more quickly and turn to other networks that are less well protected are.